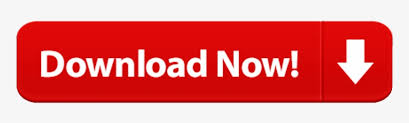
Now, when you open an app that needs to use the camera, your Mac will tell you that no camera is available. sudo chmod a-r /System/Library/Frameworks/amework/Versions/A/Resources/VDC.plugin/Contents/MacOS/VDC sudo chmod a-r /System/Library/PrivateFrameworks/amework/Versions/A/Resources/AVC.plugin/Contents/MacOS/AVC sudo chmod a-r /System/Library/QuickTime/ponent/Contents/MacOS/QuickTimeUSBVDCDigitizer sudo chmod a-r /Library/CoreMediaIO/Plug-Ins/DAL/ugin/Contents/MacOS/AppleCamera sudo chmod a-r /Library/CoreMediaIO/Plug-Ins/FCP-DAL/ugin/Contents/MacOS/AppleCamera
Webcam settings mac os password#
Terminal will ask for your password for the first one, but remember it after that. Enter each command on its own line, even copying and pasting to make sure everything goes right. Open the Terminal app from /Applications/Utilities and issue these command strings, one at a time, into the command line. Now we’ll be able to issue the commands necessary to disable the Mac’s front-facing camera. Then, issue the following command: csrutil disable Reboot your Mac into Recovery mode, and launch the Terminal from the Utilities menu. That’s precisely what we need to do to disable the front-facing camera, so let’s disable SIP temporarily. It prevents you from modifying certain system-level files and folders. Introduced in OS X El Capitan, System Integrity Protection, or SIP, is also called rootless mode. First, Disable System Integrity Protection If, however, you aren’t comfortable modifying system files using the command line with super user privileges, you should keep going the tape-over-the-lens route.
Webcam settings mac os how to#
I’ll also show you how to enable the camera again when you need it. When you follow these steps, you’ll prevent the camera from being used by any of the applications on your Mac.
Webcam settings mac os software#
Just to make sure you understand, this is an advanced tip that will fully disable the software components behind your Mac’s front-facing camera. From Safari’s preferences, you can control which websites have access to your camera For Earlier Versions of macOS, a Word of Warning Once again, you’ll find similar controls here for your microphone. In the bottom right of the preferences pane, locate the dropdown labeled “When visiting other websites.” You can choose from Ask, Deny, or Allow. You can change the settings, disable the camera for the sites you wish, and configure how Safari will react when other sites try accessing your FaceTime or other camera. If you’ve already granted access to the camera to any websites, they’ll appear in this menu. From Safari, click Safari in the menu bar, then Preferences. Next, you’ll want to pay a visit to similar settings in Safari. From System Preferences > Security & Privacy, you can control which apps have access to your camera

Note that you can configure your microphone’s privacy settings the same way. Simply check or uncheck which apps you want to access or be blocked from using the camera.
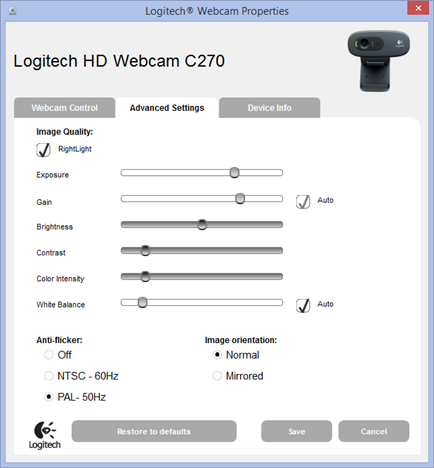
Launch System Preferences, click on Security & Privacy, then Privacy. First, you can control which third-party apps have access to your camera. There are two steps to this method of disabling webcam.
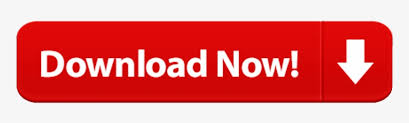

 0 kommentar(er)
0 kommentar(er)
